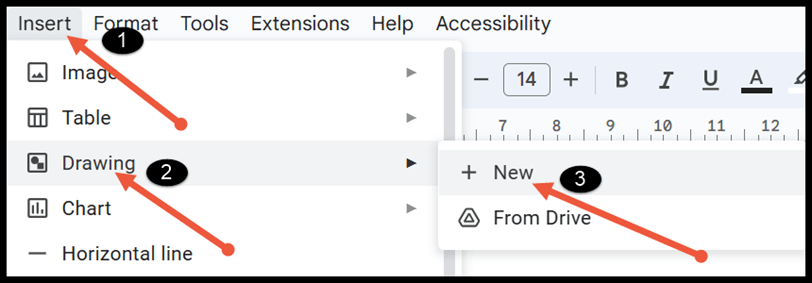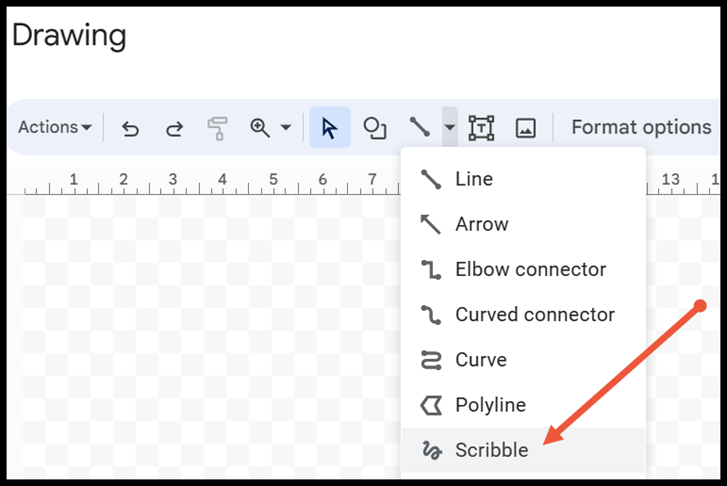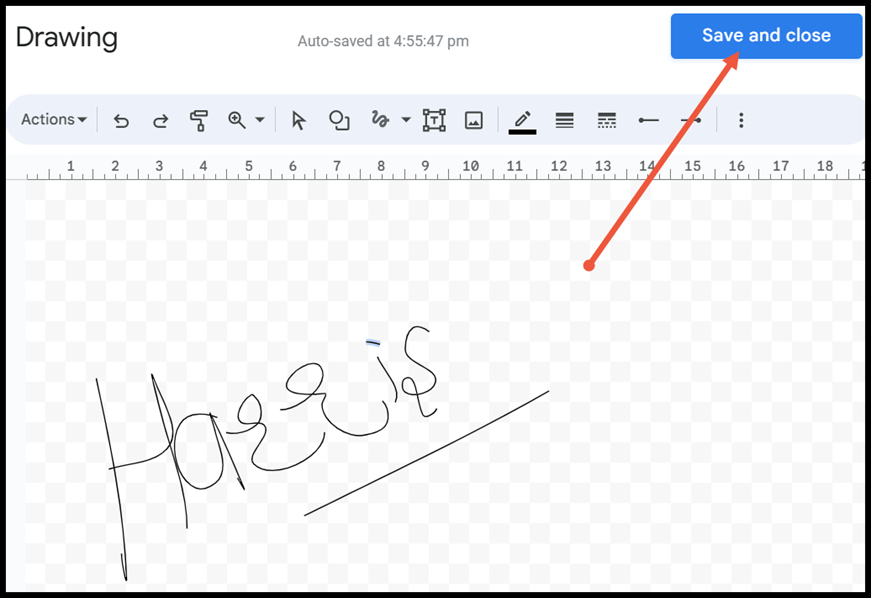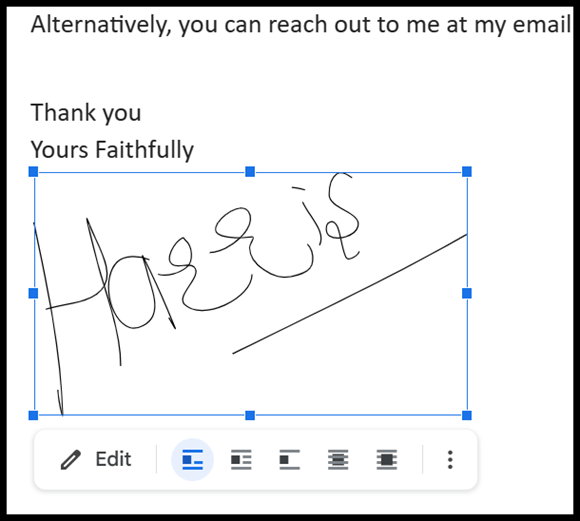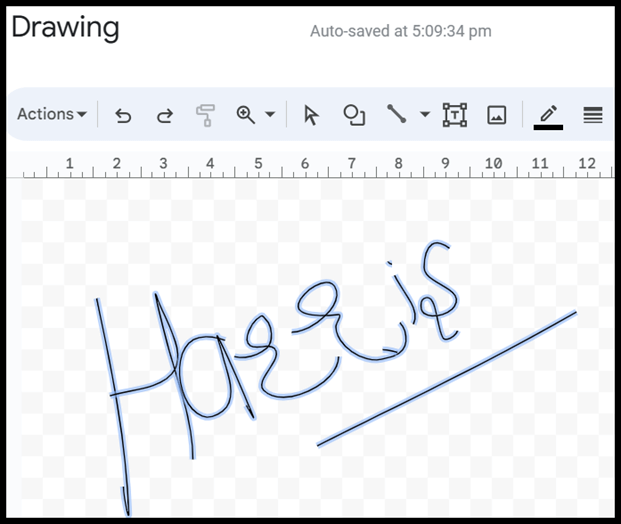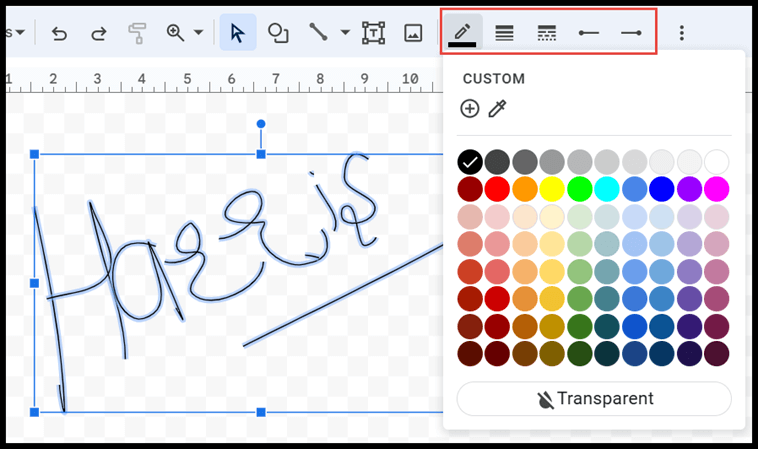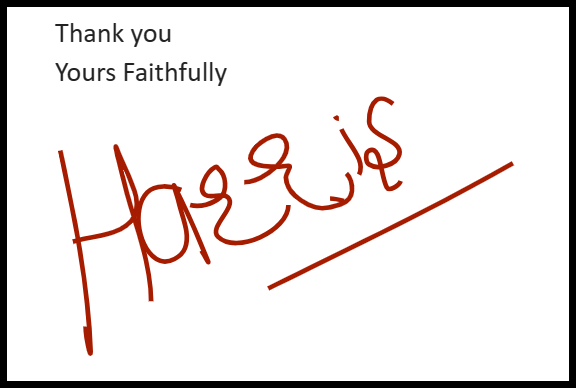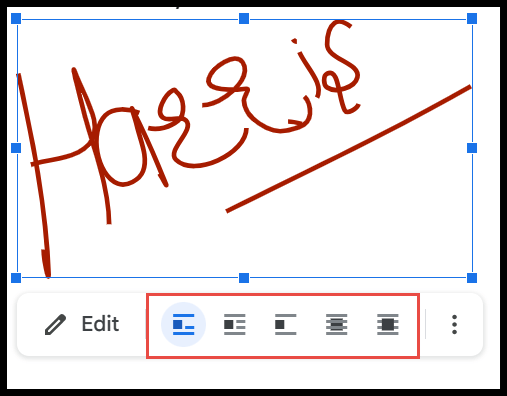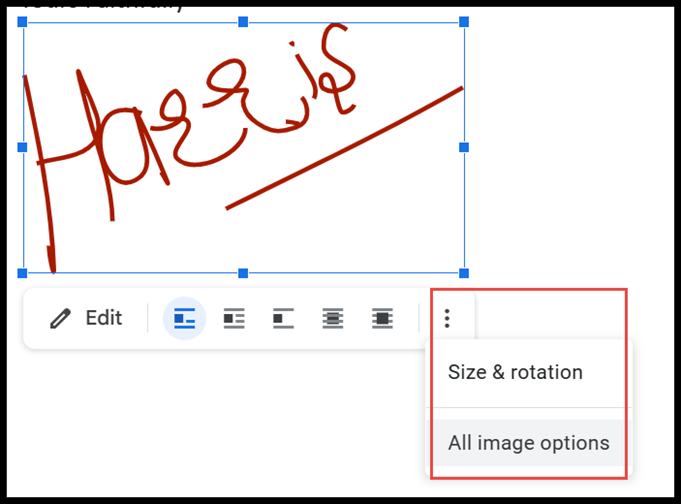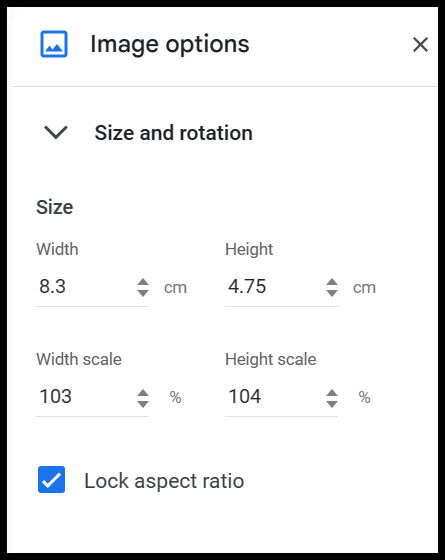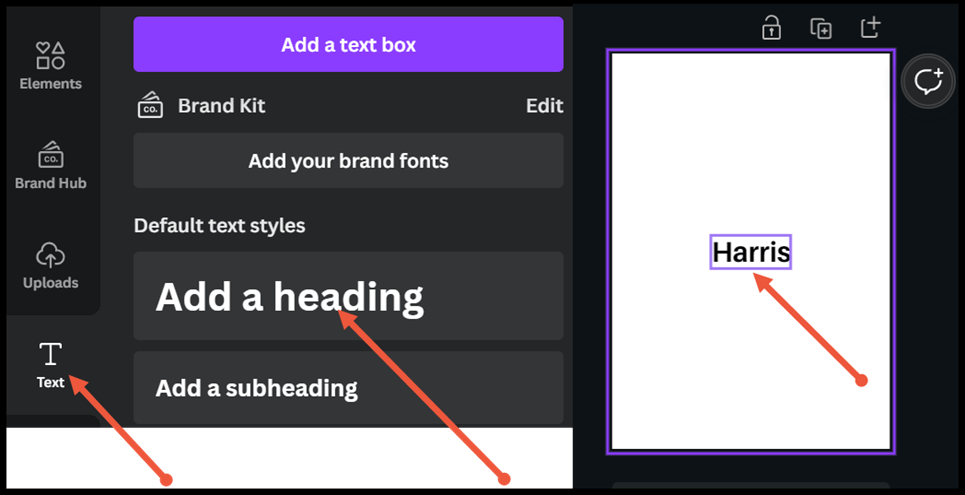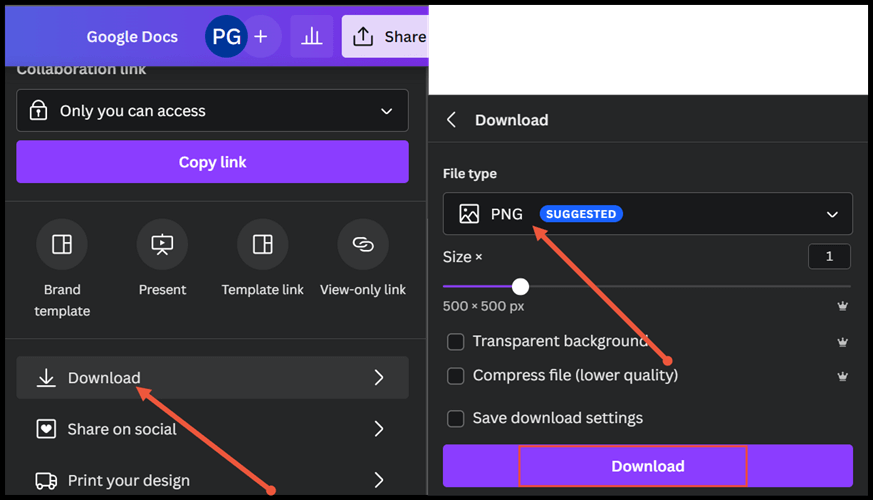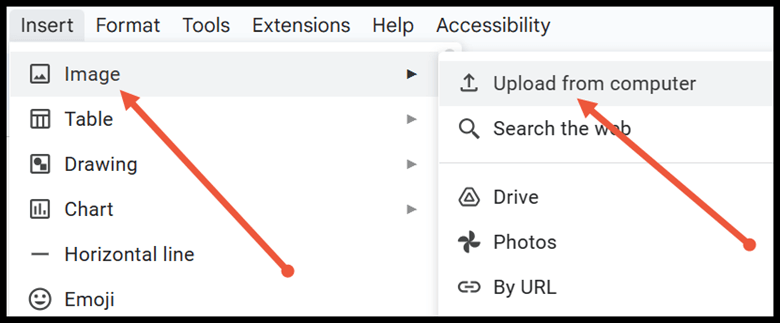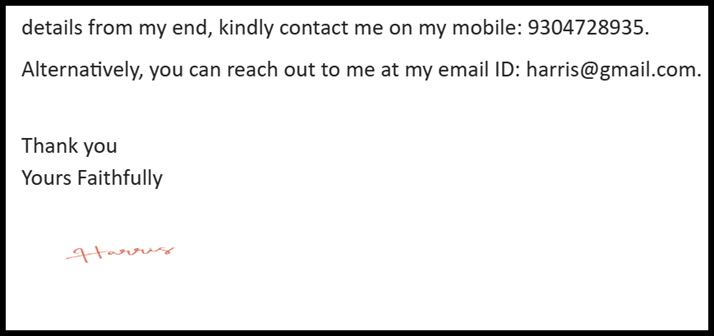Google Docs allows you to add your e-signature using the drawing tool and other online tools rather than signing and scanning the documents. Even you can be placed your sign anywhere in the document after editing it.
In this tutorial, we will look at the way to add and create a signature using the drawing tool and Canva.
Add a Signature Using the Drawing Tool
Using the drawing tool, you can insert a signature to your document in Google Docs. Below are the steps for this.
- First, open the new or existing document to where you want to add your signature.
- After that, go to the Insert tab, and click Drawing and New.
- In the drawing window, click on the line drop-down and select Scribble.
- Now, draw your signature in the drawing area using the mouse.
- Once you do this, click Save and Close.
Edit Your Signature
After inserting your e-sign in Google Docs, you can edit it using the following steps.
- Select the signature by clicking on it.
- Then, click Edit from the options below to open the drawing window again.
- Press Ctrl + A (for Windows) and Cmd + A (for Mac) to select the signature.
- After this, you can change your signature’s line thickness, style, or color above the formatting menu.
- Click Save and Close to update your e-sign in the Google document.
- You can change the text in any of the following options: wrapping, behind, and break text.
- Click the three dots and select all Image options for more adjustments.
- You can change your signature’s width and height in the image options.
- After making all the changes, close the Image Options menu.
Create a Signature Using an Online Tool (Canva)
You can create the image of your signature using an online tool like Canva and then insert it in Google Docs.
- First, log in to Canva.
- Click on Create a Design in the top-right corner and select any option, or you can search for it in the box. For example, we have selected the A4 Document.
- Next, you can see the blank A4 document to create your signature.
- Click on the Text and select the default text style. Then, enter your signature in the text box.
- After that, you can change the font style, size, and color or rotate your signature.
- Click on the share button, then go to download and select the file type to download it.
- Now, go to the Insert tab in Google Docs, select Image, and click on Upload the file from the computer.
- On this end, you will find your signature on Google Docs’ main page.